
定番Linuxフリーウェア

前回までで、CentOS6インストールイメージのダウンロードが完了したはずだ。
では、続きの手順を覚書していこう。全体の手順は以下のとおり。
- VMwareインストール
- CentOS6インストールイメージのダウンロード
- VMwareで仮想マシンを作る&CentOS6の簡易インストール
- 日本語化設定
- 日本語表示設定
- 日本語キーボード設定
- 日本語表示設定
- ネットワーク設定
- デフォルトのNAT設定から、ブリッジ設定に変更する。
- デフォルトのNAT設定から、ブリッジ設定に変更する。
VMwareで仮想マシンを作る&CentOS6の簡易インストール
まずは、VMwarePlayerを起動。
「新規仮想マシンの作成へ」をクリック
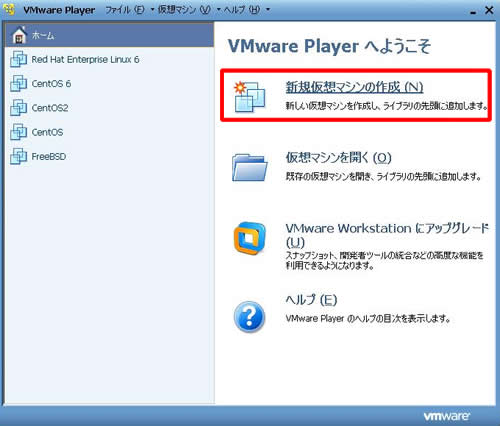
「インストーラディスクイメージファイル」にチェックをつけ、「参照」をクリック
CentOSのインストーライメージ(前回ダウンロードした、CentOS-6.2.i386-bin-DVD1.iso)を選択
「CentOSが検出されました」と表示されるので、「次へ」をクリック
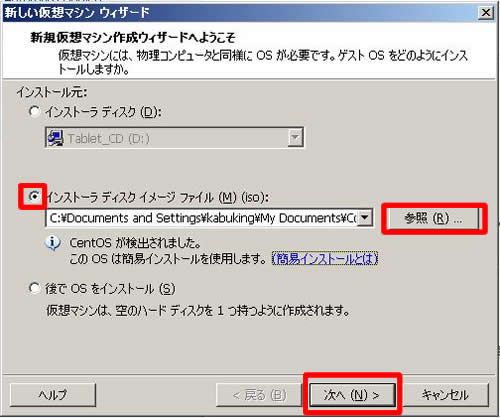
ちなみに、インストールするVMwarePlayerのバージョンが古い状態でCentOSの最新版を入れようとした場合などは「CentOSが検出されました」が表示されない場合がある。VMwarePlayerは最新のものを使うようにしたほうがいいだろう。
有名なOSなど、VMwarePlayerが対応しているOSに関してはは「簡易インストール」が可能だ。これは、インストールパラメータなどを、VMwarePlayerが適当に自動入力してくれるというもの。パラメータを細かく指定してインストールしてぇんだよ、という場合は「後でOSをインストール」を選んで手順を進めればいいんだと思う。多分。
ユーザ情報を聞かれるので、以下の情報を入力し、「次へ」をクリック。
「ユーザ名」はユーザID、フルネームはユーザIDにつけられる名前ということらしい。
ここで入力した情報で一般ユーザアカウントが作られ、さらにrootアカウント用のパスワードも、ここで指定したものと同じになるようだ。
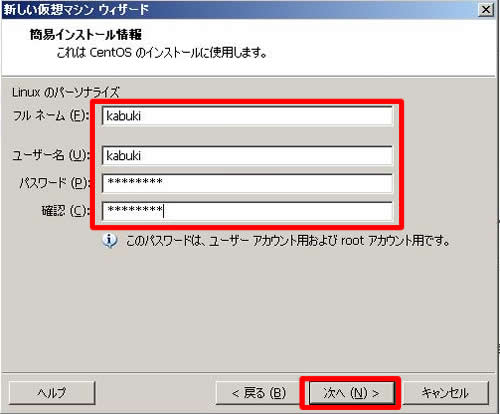
仮想マシン名と仮想マシンの関連ファイルが置かれる場所を指定し、「次へ」をクリック
なお、この「仮想マシン名」は、VMwarePlayer上での管理名で、OS上のホスト名とは違うので、わりとテキトーにつけてもOKだ。
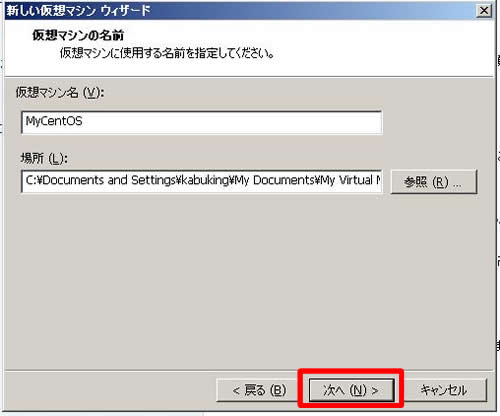
ディスク容量の指定を要求されるので、好きなように指定して「次へ」をクリック
私は、表示されている内容そのまんまで「次へ」をクリックしたが、細かく指定したい場合はそうしよう。なお、ディスク最大サイズは小さくしすぎるとインストール自体が失敗したりするので注意。
仮想ディスクを単一ファイルにするか複数ファイルにするかは、きっと本番運用するような大きなサーバの場合は「単一」にした方がよく、さほどパフォーマンスが求められないならば、「複数のファイルに分割」した方がいいという感じだろう。きっと。
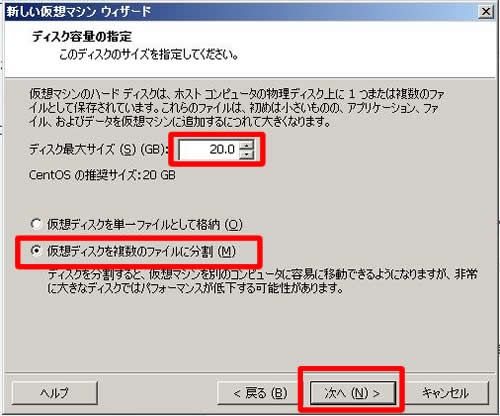
準備完了の画面が表示されるので「完了」をクリック
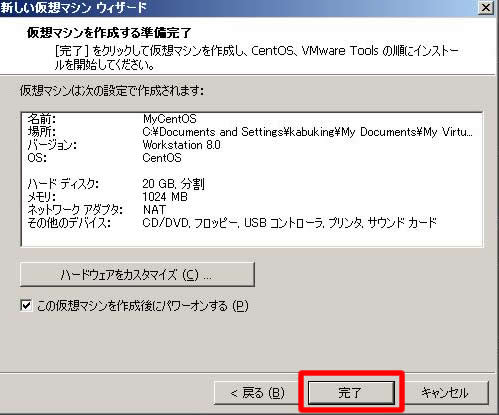
なにやらインストールが実行されるので、下手にさわらずにおとなしく待つ。たぶん、15分~30分くらいはかかるんじゃないだろうか。
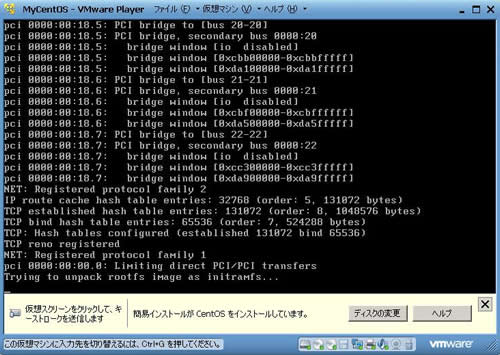
インストールが終わると、自動的にログイン画面が表示される。
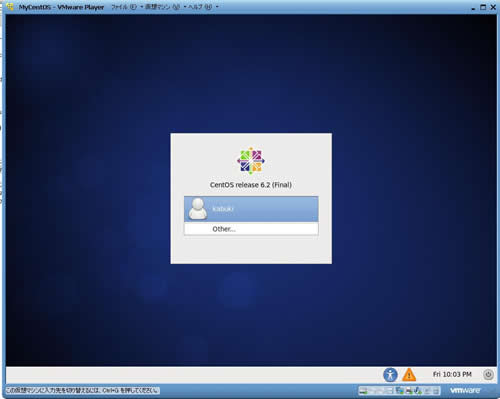
ひとまずCentOSインストールができたところで、ちょいと一休み。このへんでいったん覚書を終わる。