
定番Linuxフリーウェア

VMwarePlayerでCentOS6が日本語環境で動くようになった。
あとは、CentOSを「ブリッジ接続で」ネットワークにつながっている状態に設定したい。
絵で描くとこうしたい。
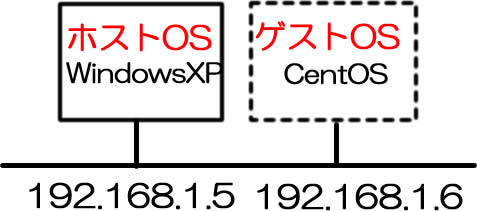
ホストOSと書いてあるのが、VMwarePlayerが動いている実際のパソコンで、IPアドレスが192.168.1.5が割り振ってある。
そんでもって、ゲストOSと書かれているのが、VMwarePlayer上で動くCentOSで、IPアドレスは192.168.1.6を割り当てたい。
こうしておくと、ネットワーク上の他のマシンからも直接ゲストOSにアクセスできるのだ。
では、やり方。
VMWareメニューの、仮想マシン→取り外し可能デバイス→ネットワークアダプタ→設定を選択
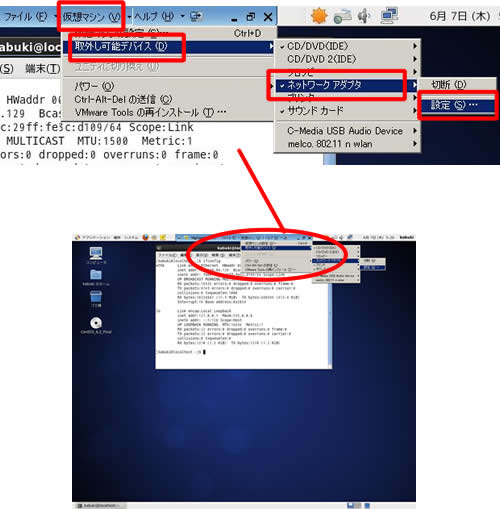
デフォルトだとネットワーク接続設定は「NAT:ホストのIPアドレスを共有して使用」という状態になっている。
「ブリッジ」を選択し、「物理ネットワーク接続の状態を複製」にチェックを入れる。

次に、ゲストOS(CentOS)のIPアドレスを変更しよう。今回は、192.168.1.5に固定で設定したい。
ゲストOS(CentOS)のメニューから、システム→設定→ネットワーク接続を選択
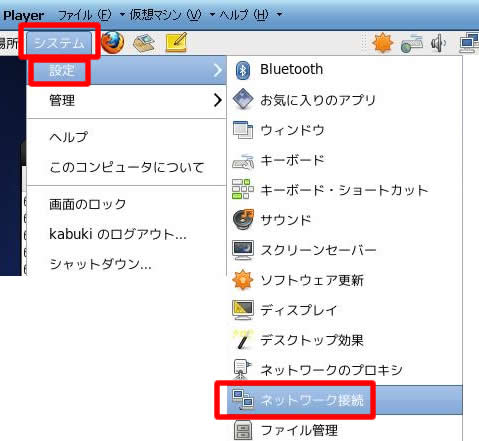
ネットワーク接続ウインドウが表示されるので、有線→System eth0(名前はこのとおりに表示されないことがあるかも知れない)を選択し、編集ボタンをクリック。
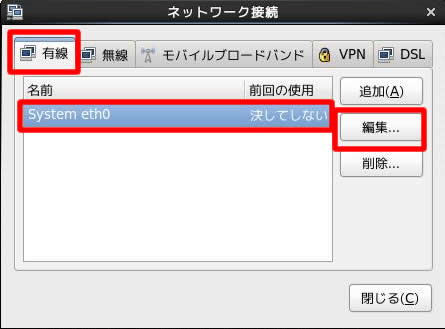
「IPv4のセッティング」タブをクリック
方式を「手動」にし、アドレスの「追加」をクリック後、アドレス、ネットマスク、ゲートウェイを設定。
今回は、「アドレス」に192.168.1.6、ネットマスクに255.255.255.0、ゲートウェイに192.168.1.1を設定した。
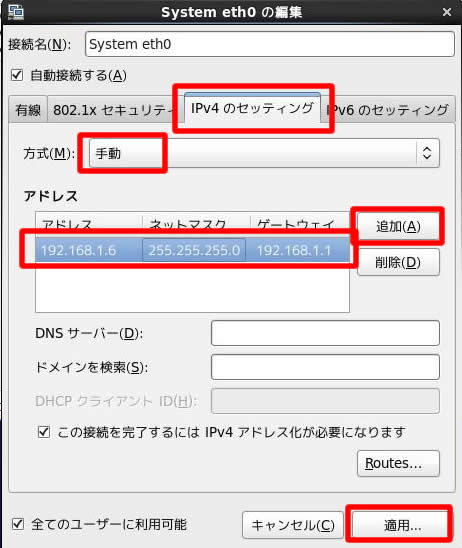
これで、ネットワークへの接続がうまくいかない場合には、ホストOS(Windows)側のネットワーク接続を確認してみよう。
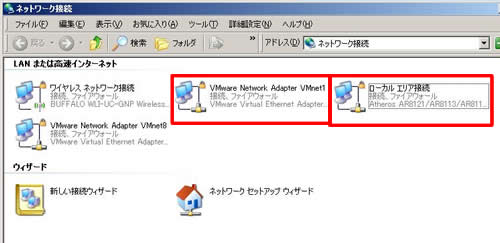
「ローカル接続」(ネットワークケーブルで接続している場合)の他に、「VMware Network Adapter VMnet1」というのが出来ていると思う。(もう一つ、VMware Network Adapter VMnet8というものが出来ているが、とりあえずこいつは気にしなくていい。というか、これが何のためのものなのか、私にはいまいちわからない)
それぞれ右クリック→プロパティを見てみよう。
「ブリッジ接続」をする場合は、以下の通りにする必要があるのだ。
ローカルエリア接続の「VMware Bridge Protocol」のチェックを外す
「VMware Network Adapter VMnet1」の「Vmware Bridge Protocol」のチェックを入れる
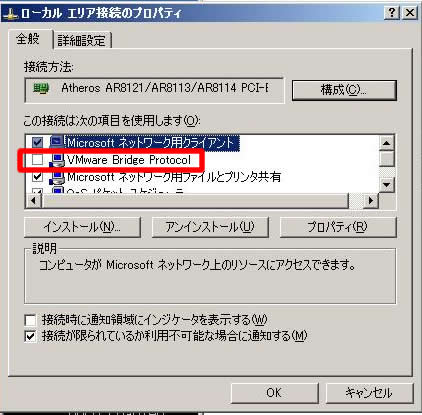
▲「ローカルエリア接続」のプロパティ
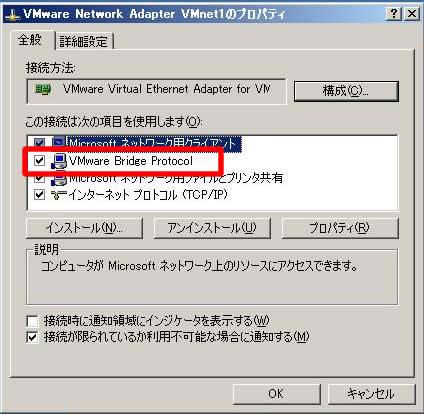
▲「VMware Ntwork Adaper VMnet1」のプロパティ
また、他のソフトなどで、「ネットワーク接続」の設定が増えている場合など、VMwareに関係ないところは「VMware Bridge Protocol」のチェックを外すようにしよう。
とにかく、VMwareでブリッジ接続にして、ネットワーク疎通が取れなかったら、この「VMware Bridge Protocol」の有効・無効をチェックしてみるといいだろう。
そんな感じ。
とにかくこれで、VMware Playerで、CentOS6を動かすことができるようになったのだ。めでたしめでたし。
といったところで、今回の覚書を終わる。